Important
The "AUTO DETECT PRICES" option must be selected in Step 1 (selected by default).Step 3. Pasting the Installation String into your website.
Under 'Step 2. - Installation String', on the Dynamic Converter Settings page in the text box, you will see the Installation String for your site. That Installation String now needs to be added to your web site pages.Login to the administration control for your website.
 Select Preferences from the toolbar.
Select Preferences from the toolbar.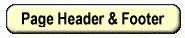 Click on the Page Header & Footer button.
Click on the Page Header & Footer button.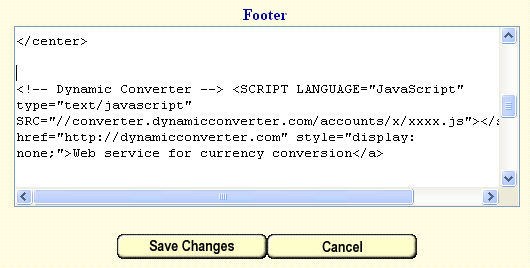 Paste the installation string into the footer box after any text, then Click 'Save Changes'.
Paste the installation string into the footer box after any text, then Click 'Save Changes'.Installation Complete.
Optional installation
To display the conversion on the shopping cart and or the checkout page you will need to do the following.If you are going to display the conversion on the following pages we recommend placing a disclaimer on the same page stating the conversions are a guide only due to the constant changes of the exchange rate.
 Select 'Commerce Setup' from the toolbar.
Select 'Commerce Setup' from the toolbar.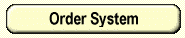 Click on the Order System button.
Click on the Order System button.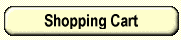
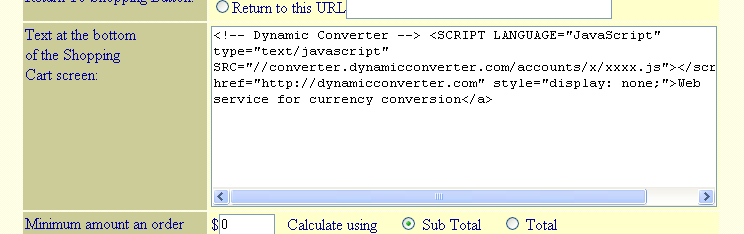 To include Dynamic Converter on the Shopping cart page click on the 'Shopping Cart' button. Paste the installation string into the footer text box after any text and click 'Save Changes'.
To include Dynamic Converter on the Shopping cart page click on the 'Shopping Cart' button. Paste the installation string into the footer text box after any text and click 'Save Changes'.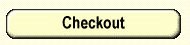
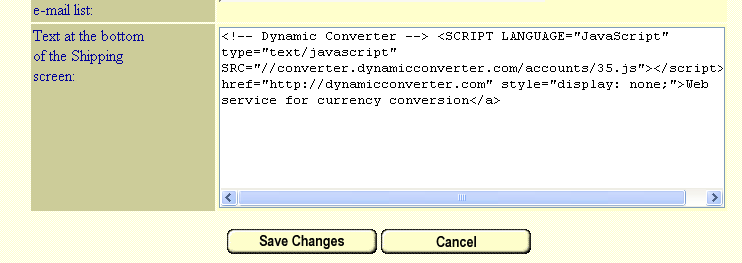 To include Dynamic Converter on the Checkout page click on the 'Checkout' button. Paste the installation string into the footer text box after any text and click 'Save Changes'.
To include Dynamic Converter on the Checkout page click on the 'Checkout' button. Paste the installation string into the footer text box after any text and click 'Save Changes'.Please ensure your checkout domain is listed in the domains list in the Dynamic Converter setup page. (Step 1)
